Correcting Dictation Mistakes
The first thing you are going to have to learn when you start using speech to text is how to correct the mistakes that occur as a result of how the Speech Recognition system interprets your words.
In the beginning there will be many mistakes. Count on it. But just remember that as you get better at speaking in a way that the Speech Recognizer can understand, the Speech Recognition system will also be learning your voice and speech patterns. As you get better, there will be few mistakes. And you will also become more skillful in correcting them.
So don’t give up!
Undo that
For beginning typists, the backspace key is the most frequently used key, required every time a wrong key is pressed. With speech to text, the most common voice command is “undo that”.
Say “undo that” to delete the last phrase that you spoke. It’s just like the backspace key, except that the entire phrase that was dictated is deleted. "Undo that" words for both dictation and voice commands.
There are several commands you can say to undo the last change you made in the document:
- Undo that
- Strike that
- Scratch that
They all perform that same function. Try using them all, and see which one you prefer. You can use them interchangeably.
Redo that
The “undo that” command can be used multiple times in a row to undo a number of dictated phrases or commands. You’ll be glad to know that there is also a redo command, “redo that”, so that you can restore edits to your document if you change your mind, or you undo too many times.
The process of doing dictation is going back and forth between speaking a phrase into your Word document and then quickly scanning it for errors, and then going on to the next phrase. When you spot an error in the last phrase you spoke, you need to make a decision – do you want to try and correct that one little mistake, or just say the whole thing over. Sometimes, it’s easiest to just say “undo that” and repeat the phrase again, this time more clearly.
Or you can say “correct that”.
Correct that
The “correct that” command is a wonderful thing. When you see an error in the last phrase you dictated, instead of saying “undo that”, you can say “correct that”. This command will cause the Correction Panel to appear. The Correction Panel will display a list of up to ten alternative phrases you can select from to replace the phrase you just spoke.
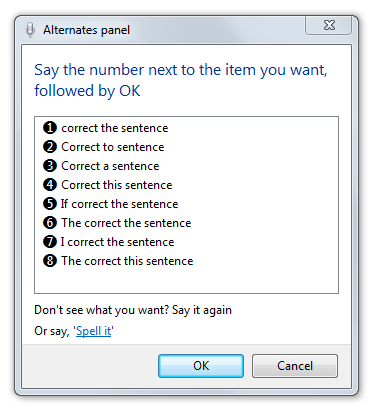
The alternates are numbered one to ten. Just say the number of the replacement phrase and then say “OK”.
If none of the alternates in the list are what you want, you can say the phrase again. This will cause the list of alternates to be updated, based on what you just said. If one of those is correct, just say the number and then “OK”.
Or you can just give up and say “close” to close the Correction Panel without making any changes.
Tip
The Correction Panel also has a hidden purpose. When you make corrections using the Correction Panel, the Speech Recognition system learns a great deal. It gets confirmation that a particular sound matches up to a particular word. And it saves that information for the future, which helps improve the accuracy of the system. So use it!
Correcting individual words
You can say “correct that” to choose from alternates for the last phrase, but you can also correct individual words. The word or words you choose can be in the last phrase you spoke, or anywhere on the screen. Just say “correct” followed by the word or words you want to change.
The word you selected will be highlighted and the correction dialog will appear with a list of alternates for that word. If the replacement you want is not in the list, say it again to see a new list.
If you see the word you want, say the number followed by “OK”.
When all else fails: Spell it!
Sometimes, no matter how many times you try, you just can't get the word you want to appear in the list of alternates in the Correction Panel. When that happens, you'll just have to spell it out using the Spelling Panel.
So while you are looking at the Correction Panel, say “spell it” to switch to the Spelling Panel.
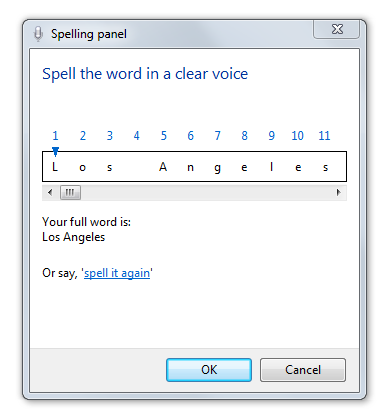
The Spelling Panel gives you a scrolling window to build your word (or words) one character at a time. There are many commands you can use in the Spelling Panel to move through the characters in the word and change, insert and delete characters.
- Say the letter, number or keyboard character you want to enter. That character will appear, and the cursor will move right to the next position in the word.
- Say “capital” and the letter for uppercase letters, like “capital p” to enter “P”.
- Say “undo that” to undo the last change.
- If you are having trouble entering a letter because the Speech Recognition system is not correctly understanding you, you can say, for example, “g as in game” or “a as in apple”.
- Each character in the word (or words) you are spelling has an associated number above it. Say “go to 4” or “select 8” to move the cursor to that character.
- Say “insert” followed by the character, to insert a character in the current position, like “insert capital r”
- Say “delete” followed by the number of the character you want to delete.
- For long words, you may need to scroll around. Just say “scroll left” or “scroll right”.
Practice what you learned
Try it yourself. Use the Spelling Panel to enter the URL of your company website. Or try spelling your name backwards.
Start Typing / Stop Typing
There is a shortcut you can use if you don’t want to open the Spelling Panel. You can, at any time, just say “start typing” and the Speech Recognition System will switch to typing mode. In typing mode, everything you say is expected to be a keyboard character. No words allowed in Typing Mode.
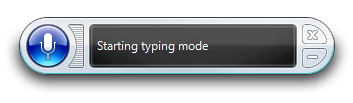
To exit Typing Mode, just say “stop typing” and you will be returned to the standard dictation mode.
Tip
Remember to say “stop typing” when you’re finished. Otherwise dictation won’t work.
Typing Mode can be used any time
you want to enter something that is not a word, like a website URL or a phone number. The disadvantage of Typing Mode, as
compared to the Spelling Panel, is that it is more difficult to navigate back and forth through the text to make minor
corrections.
If you are in typing mode and see you made a mistake, you can fix it by opening it in the Spelling Panel and fixing it there. Say “spell that” and the word will appear in the Spelling Panel. From there you can make changes.
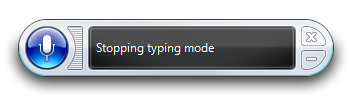
Practice what you learned
Using only speech to text, try creating your own personal signature with your name, email address, physical address and phone number, so it looks something like this:
Jane Suzuki
jsuzuki@myemail.com
123 Main Street
My Town, CA 90011
555-112-5432
Use the Spelling Panel and Typing Mode to enter the information. No hands!

