Selecting and Editing Text
In Lesson 4 we discussed how to use the commands “undo that”, “correct that” and “spell that” to make corrections. These commands are very helpful when you want to make a change to the last phrase that was dictated, and the cursor is right where you need it to be.
But when reviewing and editing a document during the second draft, you need to be able to make edits anywhere on the page. This lesson will show you how to do that. The Speech Recognition system has many useful commands for selecting text, and after you learn how to use them, you’ll find it just as fast as using the mouse.
Warning
Remember that when you are using speech to text, any phrase you say can be interpreted as a voice command or as dictation. So, if you give a command and the Speech Recognition system doesn’t correctly understand what you said, it will assume those words are dictation and put them in your document.
So, just be prepared to say “undo that” any time you give a voice command. And then try again.
Selecting ranges using word / sentence / paragraph
You can use these commands to select the current word, sentence or paragraph that the cursor is already in.
- Select the word
- Select the sentence
- Select the paragraph
You can add the words “next” and “last” to select the next or last word, sentence or paragraph.
- Select the {next/last} word
- Select the {next/last} sentence
- Select the {next/last} paragraph
Tip
In most commands, the word “the” is optional. You can say either “select the last word” or “select last word”. Use whichever one seems more natural.
You can also select a number of words, sentences and paragraphs by adding the number you want to the command.
- Select the {next/last} [NUMBER] words
- Select the {next/last} [NUMBER] sentences
- Select the {next/last} [NUMBER] paragraphs
For example, you can say “select the last four words” or “select the next two sentences”.
Selecting specific words
Another way of selecting text is by actually saying the word or words that you want to select. This method of selecting text gives you the ability to select precisely what you want.
- Select [WORD]
If you are looking at the word “automobile” in your document and want to select it for editing, you can say “select automobile”.
But sometimes the word you want to select will be on the page in more than one place. No problem. When you say “select automobile”, numbers will appear over each instance of the word in your document, and one of the words will have “OK” instead of a number. The instance with “OK” is the one that the Speech Recognition system is guessing is the one you want. If so, say “OK” to select that one. if not, then say the number of the one you want, and then say “OK”. If none of them are what you wanted, you can say “cancel”.
And finally, you can select a range of words using the same command. Say “select” followed by the first word TO the last word.
- Select [WORD] to [WORD]
For example, you can say “select automobile to map” and the Speech Recognition system will select the range of words starting with “automobile” and ending with the word “map”.
Editing text
OK, now you have selected text in your document and you want to do something with that selection. Most of the time you will want to change it to something else. That’s easy. To replace the selected text, just dictate the new text.
Remember that single words and short phrases are harder for the Speech Recognition system to interpret accurately. So if you are replacing the selection with a single word, be prepared for it to be replaced with the wrong word.
As described in the previous lesson, you can say “correct that” to have the Correction Panel open with a range of options for the replacement word. Say the number, followed by “OK”.
Clicking the buttons with voice commands
Formatting text with voice commands is really easy to do. You can use the “click” command to click on any visible buttons in the Microsoft Word interface. If the button you want is in a different tab, you can say the name of the tab you want to switch to.
For example, if you are in the View tab and want to access the formatting commands in the Home tab, just say “home”. If you want to bold the selected text, so just say “click bold” and the mouse pointer will move to the ribbon tab and click on the Bold button.
- [TAB NAME] (changes to that tab)
- Click [BUTTON NAME] (clicks the button)
Tip
You use the click command to click on any button. You can find the name of a button by holding the mouse over that button. The tip that appears under the cursor shows the button’s name in bold text.
Show numbers
But really, it’s kind of a hassle to learn the names of all the buttons. There is a simpler way. Just say “show numbers” any time you are doing speech to text. This command will place a number over every button in the Microsoft Word ribbon bar. To select a command, just say the number followed by “OK”.
- “Show numbers”
- [NUMBER]
- “OK” or “cancel”
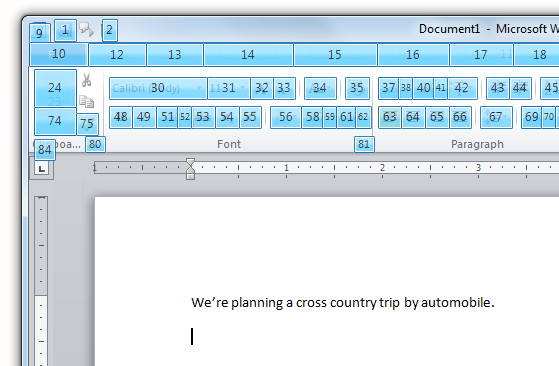
Show context menu
One great feature of the mouse is that you can right click on selected text to open the context menu. The context menu displays only those commands that are relevant to that selection.
You can also access the context menu with voice commands. Just say “show context menu” and the menu will open next to the selected text. This is extremely useful when combined with the “show numbers” command. You can say “show numbers” to number each item in the context menu and then select the one you want.
You can use the context menu and “show numbers” to replace a selected word with another one from a list of synonyms.
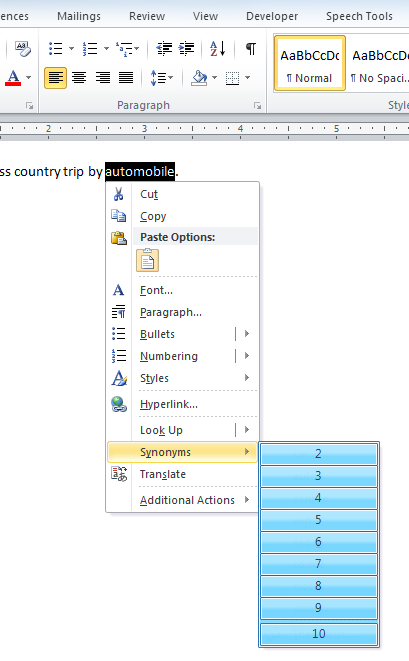
Selecting the entire document
You may not need to do this very often, but you can select the entire document by saying one of these commands:
- Select all
- Select document
- Select the entire document
And you can clear the selection by saying “clear selection”.
Practice what you learned
Create a shopping list of five or 10 items using speech to text. Change it to a bulleted list. Select different items in the list and change them to something else. Select the most important items in the list and highlight them in red.
Try to use the selection and formatting commands you learned in the lesson. Remember, no hands!

