Basic Dictation With Microsoft Word
Microsoft Word has no controls for dictation or speech recognition. Speech to text in Microsoft Word uses the Shared Speech Recognizer.
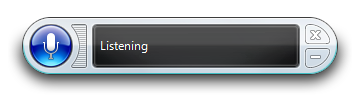
You can learn all about the Shared Recognizer in the first two lessons of this dictation course. Just turn it on when you start up Microsoft Word.
Speak in phrases
You speak to the Shared Speech Recognizer in phrases. A phrase can be one or two words, or a complete sentence. It is followed by a brief pause. When you pause, the Speech Recognition system knows it’s time to enter what you said into the Microsoft Word document.
Pauses between phrases don’t need to be long. Just inhale and start the next phrase. The system will be able to keep up with you.
Creating documents in Microsoft Word requires a mix of dictation and voice commands. Any phrase you say will be regarded as one or the other - speech to text that goes into the document, or a command to Microsoft Word to do something, like select a word or move the cursor.
Tip
You can not mix commands and dictation in the same phrase.
The basics are really quite simple. Just put the Shared Recognizer in Listening Mode, open a Microsoft Word document and start talking to convert your speech to text!
Any time you want to start or stop dictation, say “start listening” or “stop listening”.
Keep your eyes on the document as you speak. Say a phrase and you’ll see it appear in the document. You can speak as long a phrase as you like, and when you stop for breath, you’ll see it appear in the document.
Dictation Dos and Don’ts
Speak Clearly
This is most important of all. Speak clearly! Speaking to the computer is not like speaking to another person. You can be very lazy in your pronunciation when talking to a friend and your friend will understand you just fine. But try this with the Speech Recognition system and you will see very strange results – not the words you were intending to dictate.
Think about how a radio broadcaster or a sportscaster talks. They speak loudly and precisely. Every word is distinct and clear. This is the way you need to speak when doing speech to text if you want to get the best results. You’ll get better at it with practice because you will get immediate feedback from the computer. Your dictation was interpreted correctly or it wasn’t.
Speak at a natural rate
You should speak at a speed that is comfortable for you. You’ll find that you can do speech to text at quite a fast speaking rate while still maintaining accuracy, so long as you continue to speak clearly. Just remember, there is no correct speed.
Speak the punctuation
This is one way in which speech to text is similar to typing. You need to add the commas and periods as you speak your sentences.
You can say most punctuation characters as you dictate and the Speech Recognition system will enter them in the document as punctuation, and not words. There is no need to pause to say the punctuation. The words for punctuation are not commands, they are like words.
You can say all these punctuation characters while dictating:
- Period
- Comma
- Exclamation point
- Dash
- Double quote
- Single quote
Tip
If you want to insert one of these as an actual word, and not the punctuation mark, say “literal” first, as in “literal period”. This will insert the word “period” into your document.
Speak the paragraph commands
You also need to say commands to begin new paragraphs. These need to be said by themselves, and not part of a dictated sentence, because unlike punctuation words, these are actual commands.
You can say:
- Enter
- New paragraph
- New line
“Enter” and “New paragraph” create a new paragraph. “New line” begins entry on a new line, but still as part of the same paragraph. Saying “new line” is the same as pressing Shift-Enter on the keyboard.
Don’t pause between words
Speak continuously, without pausing between words. This confuses the Speech Recognition system, because the longer the phrase, the better the system is at figuring out what you are saying. It has a very hard time with single words.
Think about being at a concert or sitting in a noisy restaurant, and someone says a single word to you. It’s hard to make out because there is no context. For the Speech Recognition system, the same is true. The Speech Recognition system has some understanding of the kinds of words that often go together. So a longer phrase gives it more information to work with, and results in higher speech to text accuracy.
Practice, practice, practice
The more you use dictation with Microsoft Word, the better you will get at it. And at the same time, the Speech Recognition system gets better every time you use it. It maintains information on your voice and the vocabulary you use and becomes more accurate over time.
Learning to use speech to text is a lot like learning to type. It is a skill. So don’t give up too quickly. You should plan to use it for at least a few weeks to really get a feeling for it, and see if speech recognition will make you more productive.
Tip
Take a few minutes every day and play around with Speech Recognition. Learn new commands. Try saying different things and see what happens. You can then apply this learning later to more serious work when there is less time to experiment.
Practice what you learned
Just start dictating into a Word document. Imagine you’re starting a diary. Describe your day. Remember to say punctuation and paragraph commands.
Don’t worry about mistakes yet. You’ll find out how to correct them in the next lesson.
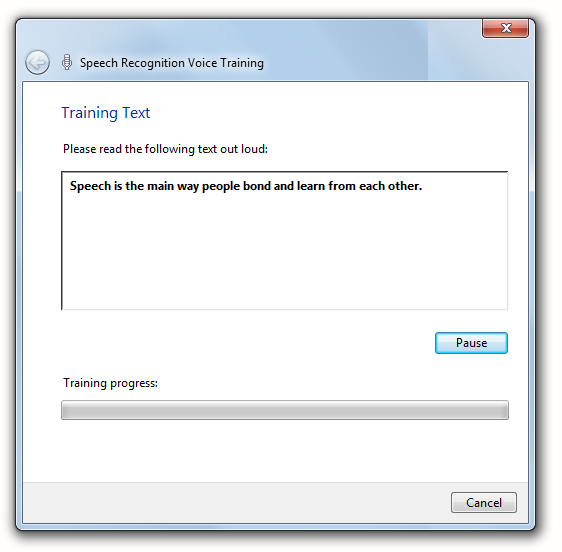
When you're finished, go back to the Control Panel and do more voice training. You can’t do too much of that.

