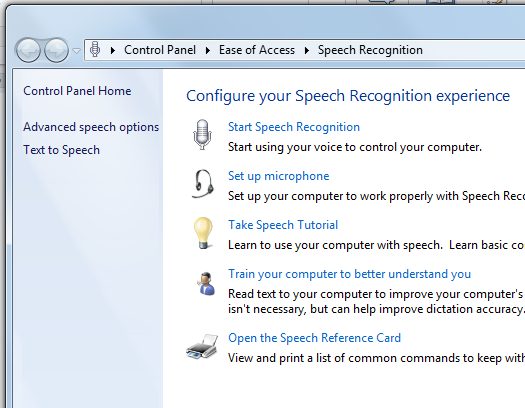Before trying out Dual Writer, follow these steps to set up Speech Recognition on your computer.
Dual Writer uses the Speech Recognition System that is built into the Windows operating system. You don’t need to install or buy any additional software to use speech recognition with Dual Writer. Speech recognition is included in Windows Vista, Windows 7 and Windows 8.
Note: Windows XP does not support Speech Recognition, so dictation is not available with Windows XP.
The Windows operating system makes it extremely easy to get started. Go to the Windows Control Panel and select:
Control Panel > Ease of Access > Speech Recognition
You will see this screen:
Go though each of the steps in the list.
- Start Speech Recognition
- Set Up Microphone
- Take Speech Tutorial
- Train Your Computer to Better Understand You
Make sure to complete all of these steps before using Dual Writer to ensure that your computer is set up correctly, and you know how to use Speech Recognition. By the time you have finished, you’ll have no problems using the Dual Writer Dictation feature.
Sharing a Computer
If you share your computer with another person who will also be using speech recognition, it’s best to have a separate Windows user account for each of you. That way, each person who logs in to Windows will have their own personally trained version of the Speech Recognition System.
If you need to share the same Windows user account with another person, it’s best to switch the speech profile to your own profile when you start dictating. You can do this in the Control Panel.
Review documents and mail to improve accuracy
During setup, make sure to select the Control Panel option “Review documents and mail to improve accuracy.” This tells the Speech Recognition System to go through your documents and learn the vocabulary you use. You may not notice immediate improvements in accuracy, but over time, the system will get better as it learns more about you.